В данном уроке описано, как создать прикольного пришельца используя Adobe Photoshop. Найдите где-нибудь подходящую картинку и приготовьтесь к «опришеливанию» его!
Для выполнения данного урока, вам понадобится архив, который вы можете скачать здесь.

Начните с создания нового документа File > New (Файл > Новый (Ctrl+N)). Убедитесь, что настройки вашего бэкграунда позволяют отключать его видимость. Найдите на Вашем компьютере портрет, который собираетесь использовать и добавьте в только что созданный новый файл.
Для этого урока автор использовал картинку с изображением Тома Круза (tom_cruise из архива), чтобы сделать пришельца. Конечно, Вы можете использовать фотографию друга, члена семьи или даже свою собственную.

Выберите инструмент Eraser Tool ![]() (Ластик, (E)) и сотрите глаза. Используя инструмент Clone Stamp Tool
(Ластик, (E)) и сотрите глаза. Используя инструмент Clone Stamp Tool ![]() (Штамп копий (S)) клонируйте области щек и нанесите их поверх носа. Это будет похоже на то, что нос стерт.
(Штамп копий (S)) клонируйте области щек и нанесите их поверх носа. Это будет похоже на то, что нос стерт.
Используйте инструмент Healing Brush Tool ![]() (Лечащая кисть) чтобы устранить любые детали, которые выглядят ненатурально, в области, где изначально был нос.
(Лечащая кисть) чтобы устранить любые детали, которые выглядят ненатурально, в области, где изначально был нос.

Выполните Filter > Liquify (Фильтр > Пластика (Shift+Ctrl+X)), откроется новое окно. Используйте инструмент Forward Warp Tool (Деформация, (W)) в этом окне, чтобы расширить оставшуюся после удаления глаз пустую область.
Автор использовал для этого кисть размером около 30 px. Продолжайте расширять область глаз до тех пор, пока она не станет напоминать форму глаз пришельца. Нажмите ОК, чтобы применить изменения.

Автор использовал глаза пришельца, созданные им ранее (alieneye.jpg из архива), и поместил их под слоем с лицом. С помощью Transform (Трансформирование (Ctrl+T)) измените размер глаз до подходящего.
Используя инструмент Burn Tool ![]() (Затемнитель, (O)) слегка затемните области вокруг глаз, так изображение будет выглядеть более реалистичным.
(Затемнитель, (O)) слегка затемните области вокруг глаз, так изображение будет выглядеть более реалистичным.

Откройте Filter > Liquify (Фильтр > Пластика, (Shift+Ctrl+X)). Снова, используя инструмент Forward Warp Tool (Деформация, (W)) «вытяните» область ушей (как показано на рисунке). Для этого приема автор использовал кисть размером 90 px. Нажмите OK чтобы сохранить изменения и, если хотите, можете немного затемнить область ушей, пользуясь инструментом Burn Tool ![]() (Затемнитель, (O)).
(Затемнитель, (O)).

Теперь измените настройки цветового баланса (Изображение > Коррекция > Цветовой баланс). Поиграйте с настройками Цветового и Тонового баланса до придания изображению, на Ваш взгляд, схожести с пришельцем. Автор использовал следующие настройки:
Shadows (Тени): 0,20,0
Midtones (Средние тона): 0,20,0
Highlights (Света): 0,40,0

Добавьте лицу обезображивающий эффект. Вы можете использовать для этого различные способы, например, воспользоваться подходящей кистью (которую можно найти здесь). В данном случае автор использовал имеющуюся у него текстуру (grunge.jpg из архива).
На новом слое разместите поверх лица используемую текстуру и, используя Transform (Трансформирование, (Ctrl+T)) подгоните ее размер на все лицо и шею, или несколько раз продублируйте слой с текстурой, располагая каждый новый слой так, чтобы он не перекрывал предыдущий (как показано на картинке слева) (слои с текстурой можно затем объединить в один). Измените режим наложения этого слоя на Затемнение с непрозрачностью 25%.
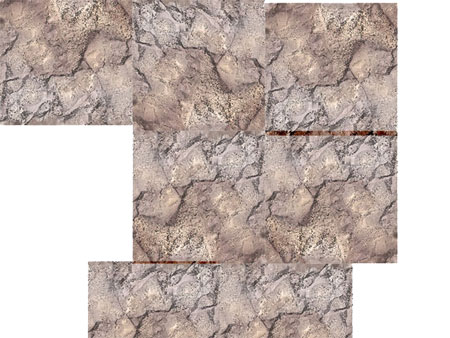

Используя инструмент Rectangular Marquee Too![]() l (Прямоугольное выделение,
l (Прямоугольное выделение,
(M)) выделите область лба в слое с лицом.
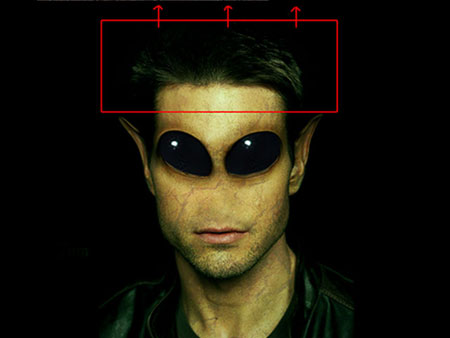
Продублируйте слой (Ctrl+J) и выберете инструмент Free Transform Tool (Свободное трансформирование, (Ctrl+T)). Растяните область лба, потянув средний квадрат области трансформирования наверх. Объедините слои (Ctrl+E).

На новом слое, используя инструмент Brush Tool![]() (Кисть, (B)), нарисуйте лицевые линии. Выберете слой с линиями и откройте настройки добавления стиля слоя.
(Кисть, (B)), нарисуйте лицевые линии. Выберете слой с линиями и откройте настройки добавления стиля слоя.
В открывшемся окне выберите Bevel and Emboss (Тиснение). Используйте стандартные настройки, но измените Style: Pillow Emboss (Стиль: Контурное тиснение). Автор использовал следующие настройки в нем:
Depth (Глубина): 51%
Size (Размер): 1px
Soften (Смягчение): 1px
Когда закончите, нажмите ОК чтобы сохранить изменения. Возьмите инструмент Burn Tool (Затемнитель, (O)) и затемните линии так, чтобы это выглядело более реалистично.

Создайте новый слой (Ctrl+Shift+N). Нарисуйте немного вен вокруг глаз, используйте для этого инструмент Brush Tools![]() (Кисть, (B)). Автор использовал кисть размером 2px.
(Кисть, (B)). Автор использовал кисть размером 2px.

Создайте выделение нарисованных вен, для этого кликните мышкой на слое с венами, удерживая при этом нажатой клавишу Ctrl. При этом у Вас должно появиться выделение нарисованных вен.
Выберите слой с лицом простым нажатием на этом слое в палитре. Продублируйте выделение вен (Ctrl+J). У Вас должен образоваться новый слой поверх слоя с лицом. Удалите слой с венами которые Вы нарисовали. Вернитесь к слою с выделением вен. Добавьте им цвет с помощью Color Balance (Цветовой баланс,
(Ctrl+B)). Поиграйте с настройками до тех пор, пока не будете удовлетворены полученным цветом.
Измените способ наложения слоя на Soft light (Мягкий свет) или Hard Light (Жесткий свет) для придания большего эффекта. Объедините все слои вместе
(Ctrl+E). Снова откройте Color Balance (Цветовой баланс) (Ctrl+B) и поиграйте с настройками цвета всего изображения.

Повторите предыдущий шаг, но теперь создайте вены на голове.


Корректируйте уровни изображения, открывая панель Levels (Уровни, (Ctrl+L)). Изменяйте уровни изображения до тех пор, пока у Вас не получится реалистично смотрящееся лицо.

Автор: marcoionox
Перевод: Миронов Николай
Ссылка на источник урока